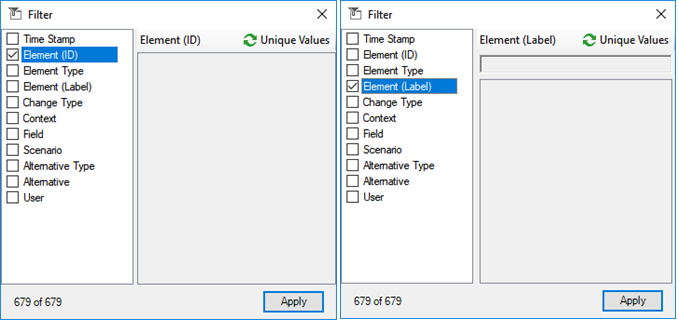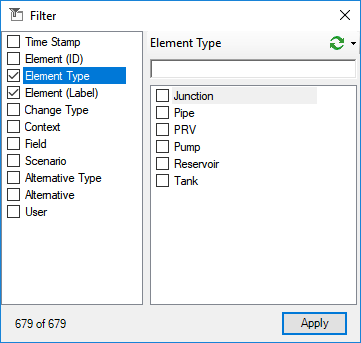Change Log Table
If change tracking is disabled but you attempt to view tracked changes, you are prompted:
If you answer Yes, then the change lot is opened. If you click No, the change log is not opened.
When logging is enabled, and changes are made to your model, each change is logged.
This includes adding, deleting or restoring elements or making changes to individual properties of an element. This also includes using ModelBuilder when executing a synch-in or global editing a column in a FlexTable. Each individual change is recorded in the log.
The change log shows you what those changes are in a tabular view.
When the change log is opened, the log file is automatically read and loaded into the table. You can stop the read at any time. The latest changes are displayed first in the table.
Change Log Columns
| Column | Description |
|---|---|
| Time Stamp | This is the date/time when the action was added to the log file. The date/time in the table is in Local Time. The stored date/time is in Unix UTC. |
| ID | This is the ID of the element. |
| Type | The type of element. |
| Label | The current label of the element for the row. If the ID is no longer available (removed after a compact) the label shown as <deleted>. If the element is deleted but the ID still available, the label is shown as <deleted: [label]>. |
| Change Type | This is the change made to the element. Change types include added, deleted, restored and modified. |
| Context | The context used for the change. This includes, but is not limited to, ModelBuilder, LoadBuilder, Skelebrator, general editing and undo/redo. |
| Field | The label of the field that was changed. |
| NewValue | The new value set to the field. |
| Scenario | The label of the scenario. |
| Alternative Type | The label of the alternative type. |
| Alternative ID | The ID of the alternative for the change. |
| Alternative | The label of the alternative. |
| User | The username at the time of the change. This is either the Windows username (if NOT logged into CONNECTION Client) or the username of the CONNECTED user. |
Change Log Toolbar Buttons
Italic Gray Text in Change Log Table
For some log entries, you may notice gray italic text instead of standard text. This is special text notifying you of certain conditions.
| <added> | The text <added> shows in the following columns: Field, Scenario, Alternative Type and Alternative. The NewValue and Alternative ID columns are blank. Only appears for the change type "Added". |
| <deleted> | The text <deleted> shows in the following columns: Field, Scenario, Alternative Type and Alternative. The NewValue and Alternative ID columns are blank. Only appears for the change type "Deleted". |
| <modeling> | The text <modeling> shows in the following columns: Scenario, Alternative Type and Alternative. Only appears when modifying the fields Label, Notes, GIS-IDs and GIS-IDs (Delimited) when the change type is "Modified". |
| <restored> | The text <restored> shows in the following columns: Field, Scenario, Alternative Type and Alternative. The NewValue and Alternative ID columns are blank. Only appears for the change type "Restored". |
Change Log Filter
The text <restored> shows in the following columns: Field, Scenario, Alternative Type and Alternative. The NewValue and Alternative ID columns are blank. Only appears for the change type "Restored".
The following filters are available:
| Filter | Description | Example WHERE Statement |
|---|---|---|
| Time Stamp | Filters the change log to a specific time from (between two dates) or within a certain period (last x minute(s), hour(s), day(s), week(s), month(s) or year(s)). A week is 7 days; a month is 30 days; a year is 365 days. |
Last 1 day(s) (from August 1) TimeStamp > '07/31/2017' Between July 1, 2017 and July 31, 2017 TimeStamp > '07/01/2017 12:00 AM' AND TimeStamp < '07/31/2017 03:33 PM' |
| Element (ID) | A list of the unique IDs in the change log. | ElementID IN (30,31,32) |
| Element Type | A list of the unique [element] types in the change log. If you select one or more element types in the list, it will also filter down the unique values for the "Element (ID)" and "Element (Label)" filters as well to include only those IDs and Labels that are of the specified types. | ElementTypeLabel IN ('PRV') |
| Element (Label) | A list of the unique [element] labels in the change log. | ElementLabel IN ('PMP-1','PMP-2') |
| Change Type | A list of the unique change types in the change log. | ChangeType IN ('Modified','Restored') |
| Context | A list of the unique contexts in the change log. | ContextLabel IN ('ModelSize500Pipe') |
| Field | A list of the unique fields modified in the change log. | FieldLabel IN ('Start Node') |
| Scenario | A list of the unique scenarios in the change log. | ScenarioLabel IN ('Base') |
| Alternative Type | A list of the unique alternative types in the change log. | AlternativeTypeLabel IN ('Topology') |
| Alternative | A list of the unique alternatives in the change log. | AlternativeLabel IN ('Base Topology') |
| User | A list of the unique users in the change log. | User IN ('Kris.Culin','Kristopher Culin') |
If you turn on multiple filters the WHERE clause will combine the individual pieces into a single filter. For example, if you filter by Element Type, Element (Label) and Change Type you get the combined WHERE clause:
ElementTypeLabel IN ('PRV','Reservoir','Tank') AND ElementLabel IN ('Reservoir') AND ChangeType IN ('Added')
Once the WHERE clause is put into the text field at the bottom of the change log dialog you can manually modify it. If you do not want to use IN (which looks for rows that includes the following list) you can change it to NOT IN which will exclude rows that use the items.
ElementTypeLabel IN ('PRV','Reservoir','Tank') AND ElementLabel IN ('Reservoir') AND ChangeType NOT IN ('Added')
The above change will look for entries that have types of PRV, Reservoir and Tank and labels of Reservoir but change types that are NOT Added.
Filter Behaviors
Element (ID) and Element (Label):
For the Element (ID) and Element (Label) filters, manual loading of the unique values is required. The number of unique IDs and Labels can be very large and this process may take some time to complete. It is best to filter down your log first before loading the unique values for these two filters.
All other filters:
All other filters have a smaller refresh button in the upper-right corner. The default behavior refreshes the filter to show the unique values based on the current view of the change log. You can also retrieve all unique values based on the entire change log by using the drop-down button and clicking "Get All Available Unique Values" menu item.